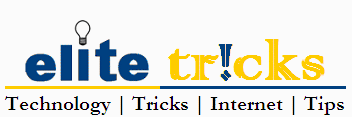1. Join multiple mp3 files
Usually you require some software to join the mp3 files.
Here’s a nice trick that otherwise would require some software to perform. You can join multiple mp3 files to form a single mp3 file. Simply move to the folder in command line where mp3 files are stored that you want to combine and run the command
copy /b *.mp3 newfile.mp3
The wildcard *.mp3 will combine all mp3 files to form a newfile.mp3 file. You can control which files are combined using wildcard parameters.
Usually you require some software to join the mp3 files.
Here’s a nice trick that otherwise would require some software to perform. You can join multiple mp3 files to form a single mp3 file. Simply move to the folder in command line where mp3 files are stored that you want to combine and run the command
copy /b *.mp3 newfile.mp3
The wildcard *.mp3 will combine all mp3 files to form a newfile.mp3 file. You can control which files are combined using wildcard parameters.
2. Use previously entered Command
Just typed a long command moments ago and need to run that again but the effort involved to type again is making you sick! But don’t worry as command line keeps track of your previously entered commands which are accessible by pressing F7 key.
Command History
Alternatively you can use Up Arrow key to use earlier commands you used.
F1 & F2 also offer similar kind of functionality but in a different way, try them out.
Just typed a long command moments ago and need to run that again but the effort involved to type again is making you sick! But don’t worry as command line keeps track of your previously entered commands which are accessible by pressing F7 key.
Command History
Alternatively you can use Up Arrow key to use earlier commands you used.
F1 & F2 also offer similar kind of functionality but in a different way, try them out.
3. Over Hide your files
Apart from normal hiding properties of Windows Graphical Interface, You can over hide your files using attrib command. Then after files will not be visible even if you use tools-> folder option-> View-> Show hidden files and folders.
Use the command
attrib +s +h pathtofile
attrib +s +h pathtofile
for example, attrib +s +h E:\songs\abc.3gp
to over hide a file. Replace + symbol with - to remove over hidden attribute from file.
to over hide a file. Replace + symbol with - to remove over hidden attribute from file.
4. Map a Drive Letter to a Folder
Most of the time, our hard drives get filled with huge amount of data folder, files etc that moving to a folder you occasionally use becomes a heck. However, there’s a dos command that lets you map a drive letter to a folder. e.g. to map the folder C:\windows to M drive use the command:
subst M: C:\Windows
However the mapped drive gets lost once you restart your pc, you can then create a batch file including the above command and schedule it to run at system startup.
5. Change colors of command Window
Perhaps you need to take a print out of dos window and don’t want to waste ink on black background of dos window. Windows command line provides a command to change background and text color of dos window in a snap.
Simply use color bf to change colors. b is the code for background color and f is code for text color. To know color codes type color /? at command line.
Most of the time, our hard drives get filled with huge amount of data folder, files etc that moving to a folder you occasionally use becomes a heck. However, there’s a dos command that lets you map a drive letter to a folder. e.g. to map the folder C:\windows to M drive use the command:
subst M: C:\Windows
However the mapped drive gets lost once you restart your pc, you can then create a batch file including the above command and schedule it to run at system startup.
5. Change colors of command Window
Perhaps you need to take a print out of dos window and don’t want to waste ink on black background of dos window. Windows command line provides a command to change background and text color of dos window in a snap.
Simply use color bf to change colors. b is the code for background color and f is code for text color. To know color codes type color /? at command line.
6. Run Multiple commands at once
Multiple commands can be concatenated using && and run at once with single press of Enter. Simply type in your commands and concatenate them with && at once.
e.g. color f8 && dir && time
would run all the three commands one after another with a single press of Enter.
Multiple commands can be concatenated using && and run at once with single press of Enter. Simply type in your commands and concatenate them with && at once.
e.g. color f8 && dir && time
would run all the three commands one after another with a single press of Enter.
7. Filter output of commands
Some commands like systeminfo provide a whole bunch of information about your pc but what if you need info only about updates installed or Processor or Virtual Memory. You can filter the output using find. Here’s how to get only updates list from systeminfo.
systeminfo | find "Update"
This will only show updates installed on your system.
8. Drag Drop Folder paths
No need to type in long folder paths at command line, simply drag n drop that file or folder from explorer onto command line window to copy its path.
Some commands like systeminfo provide a whole bunch of information about your pc but what if you need info only about updates installed or Processor or Virtual Memory. You can filter the output using find. Here’s how to get only updates list from systeminfo.
systeminfo | find "Update"
This will only show updates installed on your system.
8. Drag Drop Folder paths
No need to type in long folder paths at command line, simply drag n drop that file or folder from explorer onto command line window to copy its path.